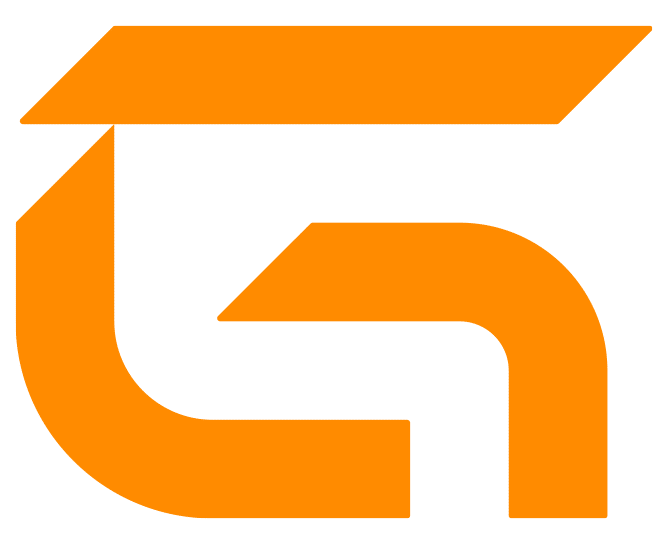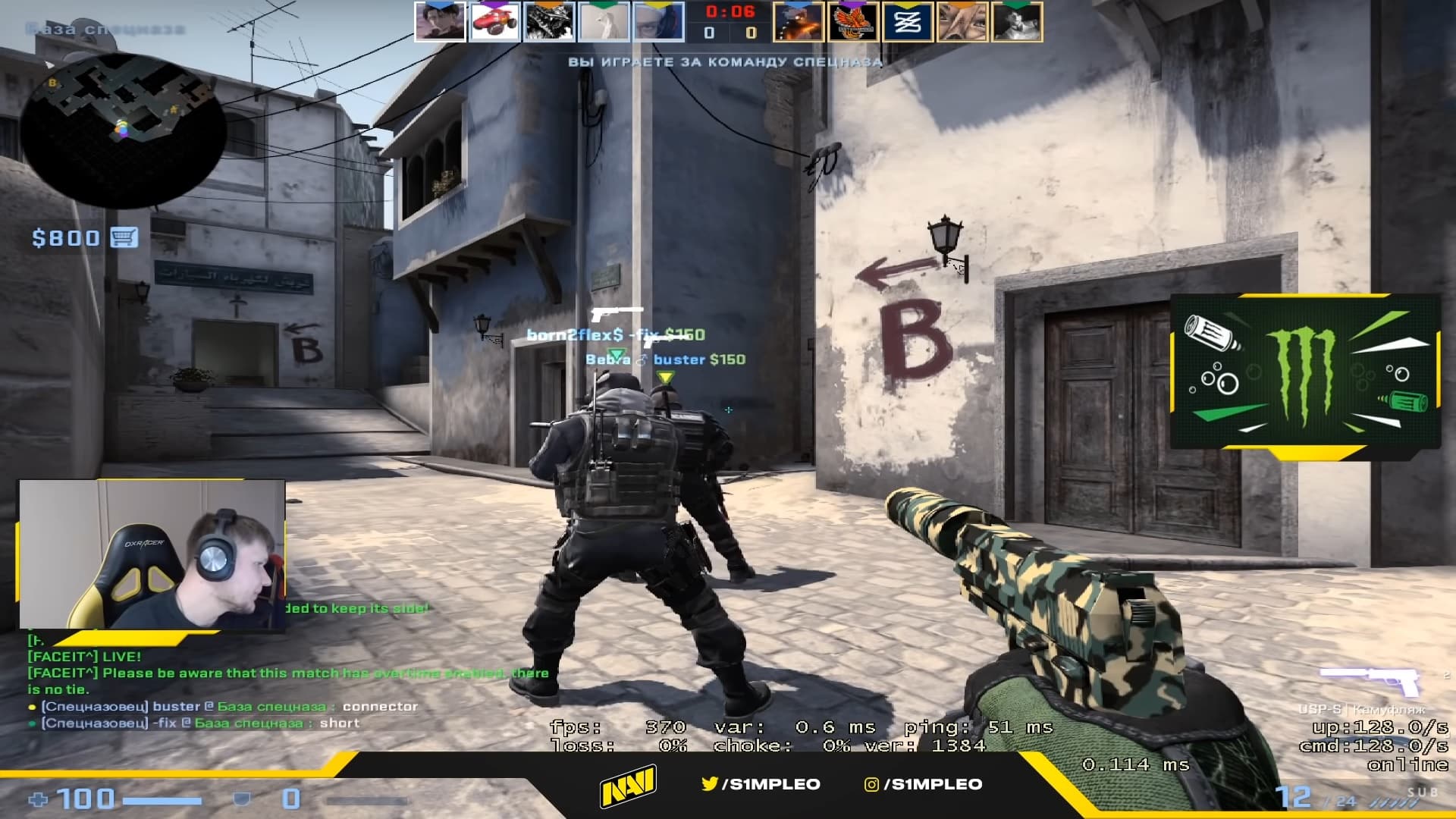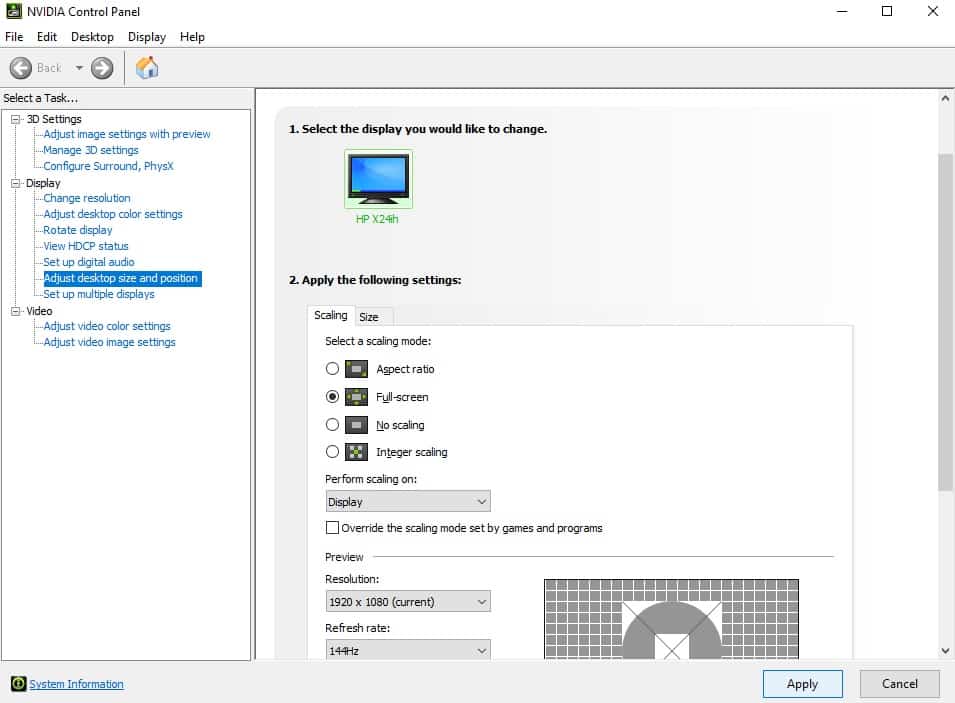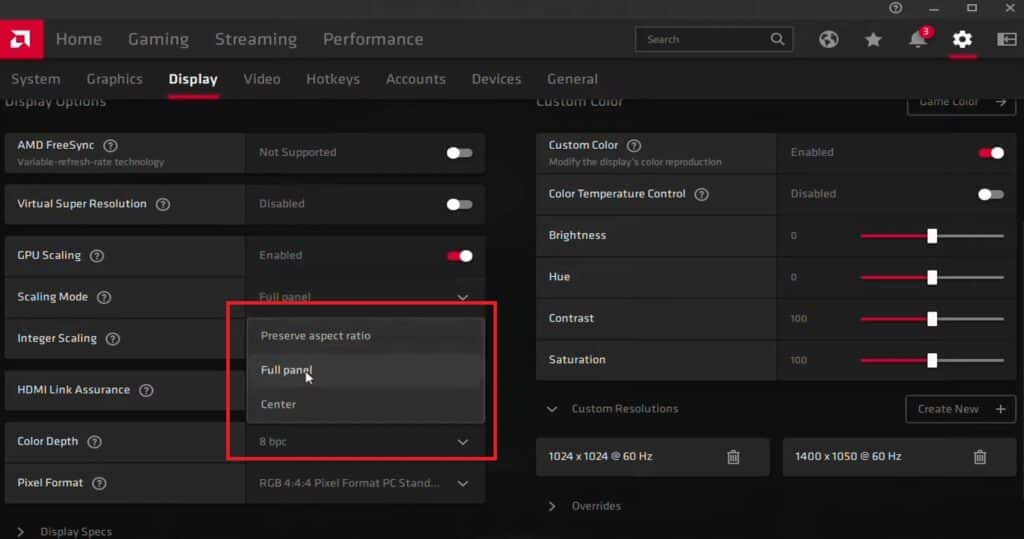Counter-Strike: Global Offensive is one of those games that fully support multiple aspect ratios. In fact, most professional players in CSGO use the 4:3 resolution to have the stretched effect on their screens. If you are currently wondering how to achieve that kind of resolution, here is a guide that teaches all about it and a step by step guide on how to play stretched in CSGO.
Benefits of Playing Stretched in CSGO
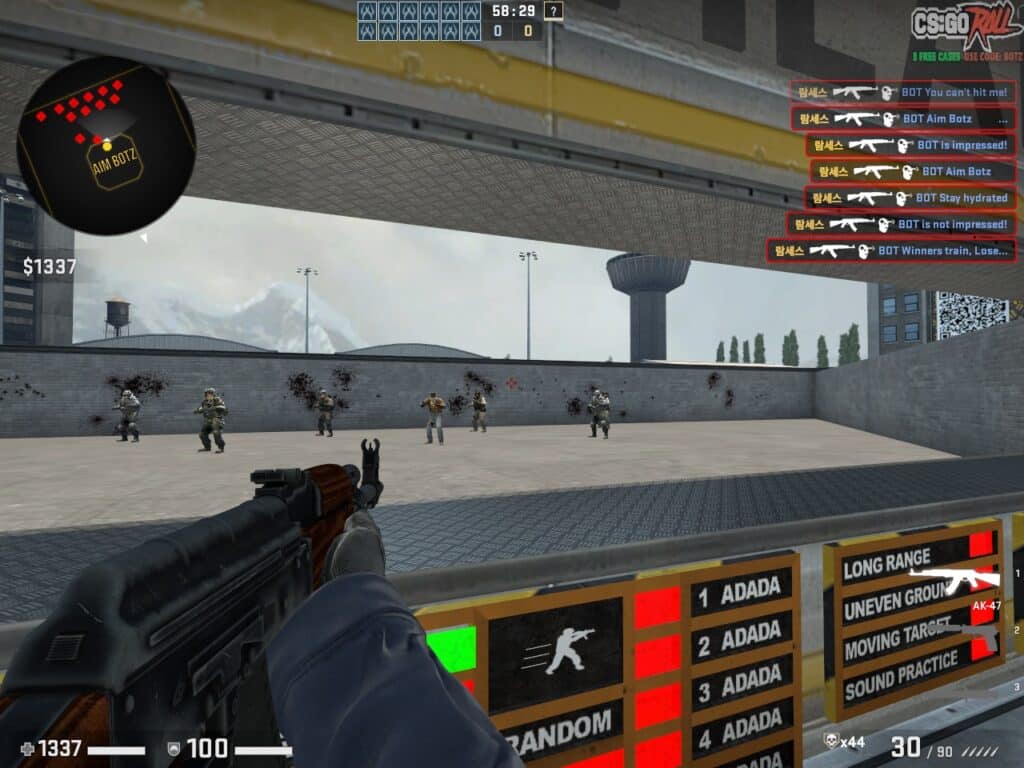
Aspect ratio, in the simplest terms, is the ratio of the height and width of your display or monitor. It is expressed as #:#, and the screen will be wider compared to the height when the aspect ratio numbers are bigger. For example, 16:9 will have a wider screen compared to 4:3.
The most dominant aspect ratio today is 16:9. However, multiple monitor companies have been releasing monitors with higher aspect ratios, going as high as 32:9.
Most modern games use the 16:9 aspect ratio, but as you may have noticed, most pro players use the 4:3 aspect ratio. It might be confusing for newbies, but using a 4:3 aspect ratio on a 16:9 monitor causes the game’s resolution to stretch. This is because it causes distortion to the x-axis of the monitor, making enemies appear bigger and wider compared to using the standard 16:9.
In other words, stretching the resolution and aspect ratio in CSGO are connected. Suppose you want to have an advantage by making your enemies appear larger, then follow the steps below carefully!
How to Change Resolution in CSGO
Before you begin playing with a stretched resolution in CSGO, you will need to change some game settings. There are a lot of 4:3 resolutions available in-game, so experiment first and choose what suits your preference the most.
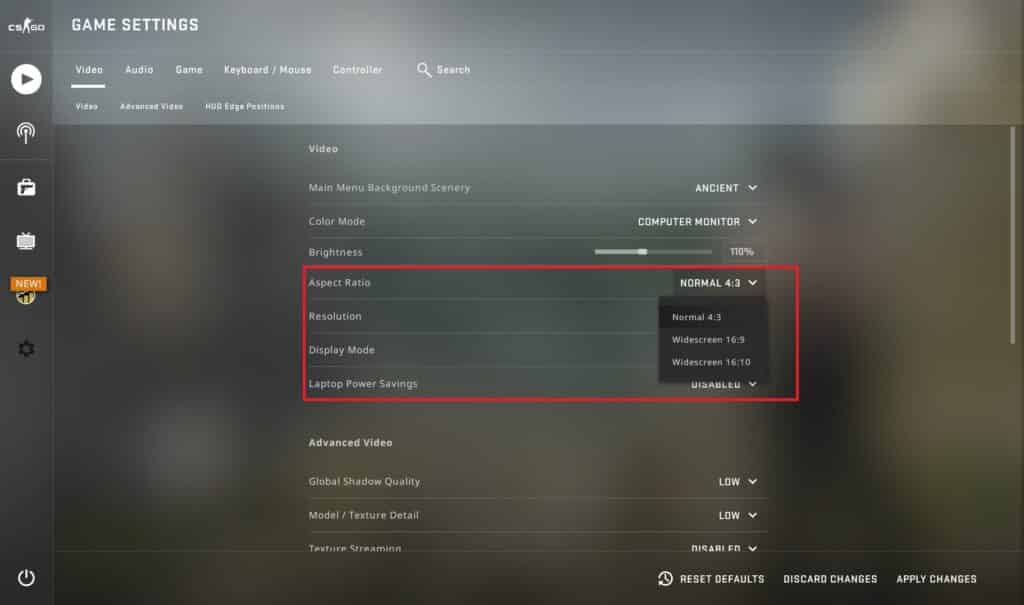
- Open the settings menu in CSGO by clicking the cogwheel icon on the left side of your screen
- Access the video section, then scroll down until you see the “Aspect Ratio” option
- Choose the 4:3 as your aspect ratio to have a stretched effect on your game.
- Find the “Resolution” option and choose from the multitude of options available.
- Click apply changes on the lower right corner of your screen.
- Sometimes, you will notice that you have black bars on the side of your screen instead of a stretched resolution. Follow the next steps below to fix that problem.
Most pro players use 1280×960, 1024×768, and 1280×1024 as their resolution. You can try lower than that amount, but it will become blurry and might give you a disadvantage rather than an advantage. Still, a lower resolution means it will be more stretched, and enemies will appear larger. If you want to exchange clarity for a lower resolution, it is up to you.
How to Remove Black Bars
Before you remove the black bars, you must edit the settings for your graphics card. Here is how to remove it in Nvidia and Radeon respectively
For Nvidia GPUs
- Access your desktop
- Right-click anywhere on your desktop and choose Nvidia Control Panel
- Go to the “adjust desktop size and position” under the Display options
- Choose full-screen under the display scaling mode
- Click apply and choose yes to save the changes
- Go back to the game, and you will see that your screen is now stretched
For AMD GPUs
- Access your desktop
- Right-click anywhere on your desktop and choose “AMD Radeon Software”
- Find the “Display” tab on the upper side of your screen, then scroll down to find “Custom Resolutions”
- Input the resolution you are currently using in CSGO in the Resolution (PX) and Timing Display options. For example, put 1280×960 if you are using that resolution.
- Find the “Scaling Mode” option on the left side of your screen, click on it to open the drop-down menu, then choose full panel
- Go back to your home screen, and press right click then choose “Display Settings”
- Find the “Display Resolution” and choose the custom resolution you have made.
- You will now have a stretched display in CSGO.
Some players prefer having black bars on their screen, while others like the stretched effect. It is up to you whether you will pick either of the two. Experiment with all the possible resolutions to find the perfect one for you. At the end of the day, the settings that you are most comfortable with will give you the most advantage.